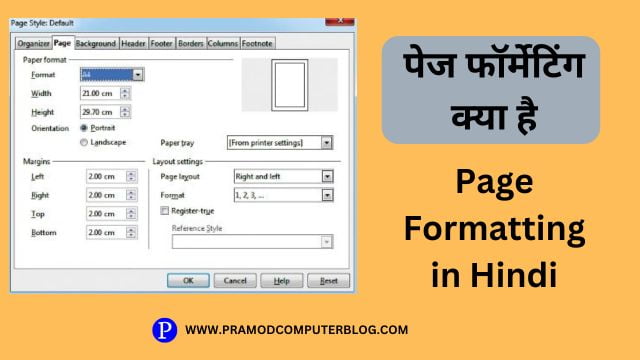Page Formatting in Hindi – नमस्कार दोस्तों, आज आपको इस पोस्ट में पेज फॉर्मेटिंग क्या है? के बारे में पूरी जानकारी देगे। तथा पेज फॉर्मेटिंग से रिलेटेड सारी इनफार्मेशन बतायेगे एमएस वर्ड में जब हम किसी नई डॉक्यूमेंट को बनाते हैं तो इसमें हम शुरुआत में पूरा मैटर साधारण टेक्स्ट में के रूप में टाइप करते हैं इसके पश्चात यदि हम इस डॉक्यूमेंट को अपनी इच्छा अनुसार लुक देना चाहते हैं तो इस विचार को फॉर्मेटिंग कहते हैं। तो चलिए यह पोस्ट शुरू करते है ओर पेज फॉर्मेटिंग को विस्तार से जानते है ।
पेज फॉर्मेटिंग क्या है?
Page Formatting in Hindi – जब हम एमएस वर्ड में किसी नई डॉक्यूमेंट को बनाते हैं तो इसमें हम शुरुआत में पूरा मैटर साधारण टेक्स्ट के रूप में टाइप या लिखते हैं, इसके पश्चात यदि हम इस डॉक्यूमेंट को अपनी इच्छा अनुसार एक अच्छा लुक देना चाहते हैं तो इस विचार को हम फॉर्मेटिंग कहते हैं। एमएस वर्ड में बनाए गए किसी डॉक्यूमेंट में फॉर्मेटिंग करने के निम्नलिखित विकल्प उपलब्ध होते हैं-
- फॉन्ट (Font)
- अलाइनमेंट (Alighment) को सेट करना
- स्पेलिंग (Spelling) और ग्रामर (Grammer)
- पेज (Page) को फॉर्मेट करना
फॉन्ट (Font) –
यदि हम किसी डॉक्यूमेंट में टेक्स्ट का साइज बड़ा करना चाहते हैं या इसी बोल्ड (Bold), स्टाइलिश (italish), अंडरलाइन (Underline) करना चाहते हैं तो या फिर हम किसी किसी प्रकार का इसका फोंट बदलना चाहते हैं तो आप यह कर सकते हैं
डॉक्यूमेंट में फॉन्ट का प्रयोग करने के लिए निम्नलिखित प्रकार की दो विधियां बनाई जाती हैं-
- पहला मेनू बार का प्रयोग करके डॉक्यूमेंट का फॉन्ट बदलना।
- दूसरा टूलबार का प्रयोग करके डॉक्यूमेंट का फॉन्ट बदलना।
डॉक्यूमेंट एवं फोंट विकल्प का उपयोग करने के लिए मेन्यू बार में मौजूद फोंट मेनू का प्रयोग किया जाता है इसके लिए सर्वप्रथम डॉक्यूमेंट में उसे शब्द लाइन या पैराग्राफ को हमें सेलेक्ट करना पड़ता है जिसके फॉर्मेटिंग करनी है उसके बाद Formating मेन्यू बार पर क्लिक करते हैं इसके अंदर फोंट सबमेनू में प्रदर्शित होने लगता है।
इस डायलॉग बॉक्स से में सिंपल लैंग्वेज (Simple Language) में वह टेक्स्ट प्रदर्शित होता मतलब दिखाई देता है जिस फॉन्ट पर हमें अप्लाई करना है तथा फॉन्ट की तीन प्रॉपर्टीज फॉन्ट नेम (Properties Font Name), स्टाइल (Style), साइज कॉम्बो बॉक्स (Size Combo box), प्रदर्शित होती है
इस कॉम्बो बॉक्स पर क्लिक करके हमें इनमें दिखाई देने वाली लिस्ट में से अपनी इच्छा अनुसार कोई भी ऑप्शन सेलेक्ट करते हैं जो भी हम सेलिकेशन करते हैं सैंपल पेपर ( Sample paper) में बदलाव प्रदर्शित होता है इसके बाद हम ओके (Ok) बटन पर क्लिक करते हैं।
2. टूलबार का प्रयोग करके डॉक्यूमेंट का फोंट बदलना-
डॉक्यूमेंट में font को अप्लाई करने की यह दूसरी विधि होती है menu bar के नीचे दिखाई देती देने वाले टूलबार में फॉर्मेटिंग टूलबार पर दिखाई देने वाले बटन में से बोल्ड करने के लिए हम B बटन पर, स्टाइलिश करने के लिए I बटन पर तथा अंडरलाईन करने के लिए U बटन पर हमें क्लिक करना पड़ता है।
इसी तरह टेस्ट का सही बदलने के लिए साइज combo बॉक्स बटन पर क्लिक करते हैं तो फोंट साइज के विभिन्न साइज की लिस्ट सामने प्रदर्शित होती है इनमें से हम अपनी इच्छा अनुसार साइज का सिलेक्शन कर सकते हैं इसी तरह फोंट नाम को भी हम सेट करने के लिए फॉर्मेटिंग टूलबार पर डायरेक्ट फोंट नाम कॉम्बो बॉक्स पर क्लिक करते हैं तो फोंट के विभिन्न नाम की लिस्ट खुलती है इनमें से एक निश्चित फोंट नाम को चुनते हैं।
अलाइनमेंट (Alighment) को सेट करना –
एमएस वर्ड में बनाई गई डॉक्यूमेंट में हम अपनी इच्छा अनुसार लाइन या पैराग्राफ के एलिमेंट को सेट कर सकते हैं एमएस वर्ड में निम्नलिखित चार प्रकार के एलिमेंट होते हैं-
- लेफ्ट एलाइमेंट (Left Alignment)
- सेंटर एलाइमेंट (Center Alignment)
- राइट एलाइमेंट (Right Alignment)
- जस्टिफाई एलाइमेंट ( justiify Alignment)
लेफ्ट एलाइमेंट (Left Alignment) –
लेफ्ट एलाइमेंट (Left Alignment) को अप्लाई करने से किसी डॉक्यूमेंट में लाइन लेफ्ट साइड में सेट हो जाती है फिर भी डिफॉल्ट किसी डॉक्यूमेंट का एलिमेंट लेफ्ट होता है डॉक्यूमेंट में एलाइमेंट सेट करने के लिए उस लाइन में पैराग्राफ को सेलेक्ट करते हैं जिसे Align करना है इसके पश्चात टूलबार में उपस्थित लेफ्ट एलाइन बटन पर क्लिक करते हैं तो सिलेक्टेड लाइन या पैराग्राफ लेफ्ट साइड में सेट हो जाता है।
सेंटर एलाइमेंट (Center Alignment) –
सेंट्रल एलाइमेंट (Center Alignment) में लाइन या पैराग्राफ सेंटर में पहुंच जाते हैं किसी डॉक्यूमेंट में लाइन या पैराग्राफ को केंद्र में सेट करने के लिए सर्वप्रथम इनको सिलेक्ट करते हैं इसके पश्चात टूलबार में दिखाई सेंटर एलाइन बटन पर क्लिक करते हैं तो सिलेक्ट लाइन या पैराग्राफ सेंटर पहुंच जाता है।
राइट एलाइमेंट (Right Alignment) –
किसी डॉक्यूमेंट में राइट अरेंजमेंट का प्रयोग लाइन तथा पैराग्राफ को डॉक्यूमेंट विंडो के राइट साइड में सेट करने के लिए करते हैं इसके लिए सबसे पहले उस लाइन या पैराग्राफ को सेलेक्ट करते हैं जिसे राइट में सेट करना है इसके बाद टूलबार में दिखाई देने वाले राइट एलाइन बटन पर क्लिक करते हैं तो सिलेक्टेड लाइन व पैराग्राफ राइट साइड में सेट हो जाता है।
जस्टिफाई एलाइमेंट ( justify Alignment) –
जस्टिफाई एलाइमेंट ( justify Alignment में पूरी विंडो में दिखाई टेक्स्ट के बीच की विड्थ इक्वल सेट (width equal set) होती है इसके लिए डॉक्यूमेंट फाइल को पूरा सेलेक्ट करते है तथा टूलबार में जस्टिफाई एलाइमेंट ( justify Align) को क्लिक करते हैं, तो पूरा डॉक्यूमेंट Justify हो जाता है।
स्पेलिंग (Spelling) और ग्रामर (Grammer) –
डॉक्यूमेंट के फॉर्मेटिंग का तीसरा सबसे महत्वपूर्ण पहलू स्पेलिंग को चेक करना होता है डॉक्यूमेंट में पूरा डाटा टाइप करने के बाद हमें यह पता लगता है कि किसी वर्ड ( word) की स्पेलिंग (spelling) गलत है, या सही है हम इसे चेक करना चाहते हैं तथा इसके स्थान पर सही word को place करना चाहते हैं तो हम ऐसा कर सकते हैं।
ऐसा करने के लिए हम स्पेलिंग एंड ग्रामर ऑप्शन को सेलेक्ट करते हैं ऐसा करने के लिए हम उस word को सेलेक्ट करते हैं जिसकी स्पेलिंग को चेक करना है इसके पश्चात टूल मेनू पर क्लिक करते हैं इसके अंदर प्रर्दशित सब मेनू में से स्पेलिंग एंड ग्रामर सब मेनू को सेलेक्ट करते हैं। तथा क्लिक करते हैं तो स्पेलिंग एंड ग्रामर विंडो (spelling and grammar windows दिखाई देती है।
यह विंडो प्रथम विंडो में वह word दिखाई देता है जिसे चेक करना है नीचे विंडो में इसके सही स्पेलिंग के कई word दिखाई देते हैं इनमें से हम सही word को चुनते हैं तथा ओके (word ) बटन पर क्लिक करते हैं। तो सिलेक्ट word की जगह चुना हुआ word आ जाता है यदि हम पूरे डॉक्यूमेंट के सभी word को चेक करना चाहते हैं तो डॉक्यूमेंट में सबसे पहले word पर कर्सर को place करते हैं तथा यही प्रक्रिया को दोहराते हैं।
पेज (Page) को फॉर्मेट करना –
डॉक्यूमेंट की फॉर्मेटिंग में सबसे महत्वपूर्ण ऑप्शन है उस पेज को फॉर्मेट करना जिस पर हम data को टाइप करना हैं डॉक्यूमेंट के पेज को फॉर्मेट करने में page का Marjan सेट करना आदि सब कुछ आता है
पेज को फॉर्मेट करने के लिए डॉक्यूमेंट विंडो का मेनू बार में फाइल मेनू पर क्लिक करते हैं, इसके अंतर्गत page set up submenu को क्लिक करते हैं तो पेज सेटअप डायलॉग बॉक्स दिखाई देता है पेज सेटअप डायलॉग बॉक्स में विभिन्न ऑप्शन दिखाई देते हैं
जिनमे निम्नलिखित मुख्य विकल्प को सेट करते है –
1. Margin fields – पेज के चारों ओर की स्लाइड, जैसे – लेफ्ट (Left), राइट (Right), टॉप (Top), बॉटम (bottom), स्लाइड (Slide) को सेट करने के लिए Margin fields को सेट करते हैं।
2. Indent – पेज के लेफ्ट तथा राइट दिशा में टेक्स्ट की सीमा को इंडिकेट कहते हैं।
3. Line space Text BoX – यह ऑप्शन पैराग्राफ की पास-पास दो लाइनों के मध्य वर्टिकल स्थान को निर्धारित करता है जिसे सिंगल (Singal), डबल (Double) इत्यादि के रूप में दिया जाता है।
4. Dialog Box – डायलॉग बॉक्स के विभिन्न ऑप्शन को सेट करने के लिए पश्चात ओके (Ok) बटन पर क्लिक करते हैं।
FAQ’s
1. एमएस वर्ड में पेज फॉर्मेटिंग को समझाइए ?
डॉक्यूमेंट को अपनी इच्छा अनुसार एक अच्छा लुक देना चाहते हैं तो इस विचार को हम फॉर्मेटिंग कहते हैं।
2. जस्टिफाई एलाइमेंट क्या है ?
जस्टिफाई एलाइमेंट में पूरी विंडो में दिखाई टेक्स्ट के बीच की विड्थ इक्वल सेट (width equal set) होती है।
Conclusion (निष्कर्ष) –
तो दोस्तों आज आपने इस पोस्ट में पेज फॉर्मेटिंग क्या है तथा एमएस वर्ड में पेज फॉर्मेटिंग किस प्रकार की जाती है। (What is Page Formatting in Hindi ) के बारे में अच्छे से जाना और समझा होगा अगर आपको मेरी ये पोस्ट हेल्पफुल लगी हो तो अपने दोस्तों के साथ शेयर जरूर करे । Page Formatting in Hindi