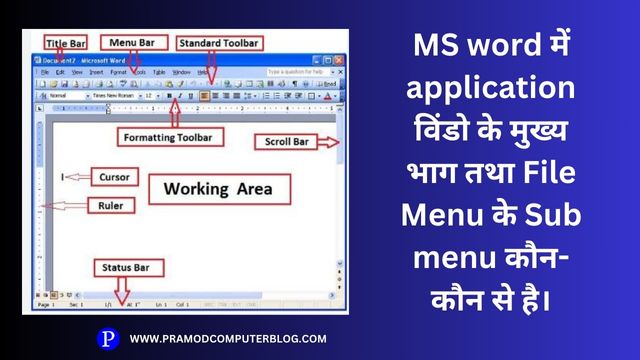MS word में application विंडो – नमस्कार दोस्तों आज आपको इस पोस्ट MS word में application विंडो के मुख्य भाग तथा File Menu के Sub menu कौन-कौन से है। के बारे में विस्तार से जानकारी मिलेगी माइक्रोसॉफ्ट वर्ड के कामो के बारे में आपको जानकारी देगे तथा इसमे उपयोग होने वाले सभी प्रकार के मुख्य भाग, sub मेनू की पूरी जानकारी आपको मिलेगी जिससे आपको कही और जगह पर विजिट करने की जरूरत न पड़े और आपको सारी information आपको मिल जाये माइक्रोसॉफ्ट वर्ड का उसे आज जगह पर किया जाता है फिर चाहे वो घर, दुकान, office , कंपनी आदि जगह पर किया जा रहा है तो चलिए दोस्तों शुरू करते है- MS word में application विंडो –
MS word में application विंडो के मुख्य भाग –
- टाइटल बार (Tittle bar)
- मेनू बार (Menu bar)
- स्टैंडर्ड टूलबार (Standad toolbar)
- फॉर्मेटिंग टूलबार (Formating toolbar)
- रूलर बार (Rular bar)
- स्क्रोल बार (Scroll bar)
- स्टेटस बार (States bar)
1. टाइटल बार (Tittle bar)
यह एमएस वर्ड में विंडो के सबसे ऊपर होता है इस पर फाइल का नाम व एप्लीकेशन का नाम प्रदर्शित होता है।
यह एप्लीकेशन विंडो के शीर्ष पर टाइटल बार के नीचे प्रदर्शित होता है इसमें एमएस वर्ड के मुख्य मेनू होते हैं
जैसे- फाइल (file), एडिट (edit), व्यू (view), फॉर्मेट (format), इन्सर्ट (Insert), टूल्स (tool), टेबल (table), विंडो (window), हेल्प मेन्यू (Help menu)
3. स्टैंडर्ड टूलबार (Standad toolbar)
यह मेनू बार के नीचे होता है इसमें पुश बटन होते हैं इसके पुश बटन कमांड को सीधे क्रियान्वित कर देते हैं इस पर फाइल एडिट आदि का कार्य जल्दी से करने के लिए बटन होते हैं।
4. फॉर्मेटिंग टूलबार (Formating toolbar)
यह टूलबार स्टैंडर्ड टूलबार के नीचे होता है इसमें टेक्स्ट फॉरमैट टेक्स्ट में संबंधित पुश बटन होते हैं इसमें स्थित बटन की सहायता से हम मैटर की स्टाइल, फॉन्ट, फॉन्ट साइज आदि में परिवर्तन कर सकते हैं।
5. रूलर बार (Rular bar)
इसके द्वारा हम पेज की लंबाई व चौड़ाई को सेट कर सकते हैं यह एक पैमाना होता है जो डॉक्यूमेंट के टेक्स्ट के क्षेत्रिक माप करता है इसके बाएँ सिरे पर दो स्क्रोल बटन लेफ्ट इंडेंट (Left indent) और हैंगिंग इंडेंट (Hanging indent) होते हैं जबकि दाएं सिरे पर राइट इंडेंट (Right indent) का बटन होता है।
6. स्क्रोल बार (Scroll bar)
इसके अंतर्गत वर्टिकल स्क्रोल बार एवं होरिजेंटल स्क्रोल बार आते हैं उनकी सहायता से हम पेज को ऊपर-नीचे, बाएँ-दायें मूव कर सकते हैं।
7. स्टेटस बार (States bar)
यह एप्लीकेशन विंडो के सबसे ऊपर होता है जहां पर पेज क्रमांक, लाइन नंबर, कॉलम संख्या आदि प्रदर्शित होता है।
कर्सर मूवमेंट (Curser Movement)- एमएस वर्ड में टाइप किए गए मैटर के पास कर्सर ले जाने पर निम्न विधि का प्रयोग कर सकते हैं
की परिणाम
| → | एक अक्षर दायें जाने के लिए |
| ← | एक अक्षर बाएँ जाने के लिए |
| ↑ | एक अक्षर ऊपर जाने के लिए |
| ↓ | एक अक्षर नीचे जाने के लिए |
| Ctrl+ | एक शब्द दायें जाने के लिए |
| Ctrl+ | एक शब्द बाएँ जाने के लिए |
| Home | लाइन के प्रारंभ में जाने के लिए |
| End | लाइन के अंत में जाने के लिए |
| Ctrl+Home | डॉक्यूमेंट के प्रारंभ में जाने के लिए |
| Ctrl+End | डॉक्यूमेंट के अंत में जाने के लिए |
PgUP- एक स्क्रीन पहले जाने के लिए
PgDN – एक स्क्रीन आगे जाने के लिए
कीबोर्ड द्वारा मैटर सेलेक्ट करने के लिए निम्न की का प्रयोग किया जाता है-
की (key) (funcation)
| Shift+→ | कर्सर के दाहनी ओर एक अक्षर सेलेक्ट करने के लिए |
| Shift+← | कर्सर के बाएँ और का एक अक्षर सेलेक्ट करने के लिए |
| Shift+↑ | कर्सर से एक लाइन ऊपर का मैटर सेलेक्ट करने के लिए |
| Shift+↓ | कर्सर से एक लाइन नीचे का मैटर सेलेक्ट करने के लिए |
| Shift+End | कर्सर के स्थान से लाइन के अंत तक का मैटर सेलेक्ट करने के लिए |
| Shift+Home | कर्सर के स्थान से लाइन के प्रारंभ तक का मैटर सेलेक्ट करने के लिए। |
एमएस वर्ड में File Menu के Sub-menu निम्नलिखित होते है।
- New
- Open
- Close
- Save
- Save as
- Page set-up
New (नया डॉक्यूमेंट बनाना)
एमएस वर्ड में नया डॉक्यूमेंट या फाइल बनाने के लिए फाइल मेनू में New ऑप्शन पर माउस क्लिक करेंगे यह स्टैंडर्ड टूलबार में स्टेट New बटन पर माउस क्लिक करेंगे जिससे Blank डॉक्यूमेंट ओपन हो जाएगा।
Open (पुरानी फाइल खोलना)
इसके द्वारा हम पूर्व में से की गई फाइल को दोबारा खोल सकते हैं एमएस वर्ड में किसी भी पुरानी फाइल को खोलने के लिए फाइल मेनू ओपन पर माउस क्लिक करेंगे या स्टैंडर्ड टूलबार में स्थित ओपन बटन पर माउस क्लिक करेंगे जिससे पुरानी फाइलों की सूची प्रदर्शित हो जाएगी और जिस फाइल को खोलना है उसे माउस द्वारा डबल क्लिक करके या ओपन ऑप्शन का प्रयोग करके खोला जा सकता है।
Close (बंद करना)
(बंद करना) एमएस वर्ड में खुली हुई फ़ाइल को बंद करने के लिए फाइल मेनू के क्लोज पर माउस क्लिक करेंगे जिससे खुली हुई फ़ाइल क्लोज हो जाएगी।
Save (सेव करना)
एमएस वर्ड में फाइल को सेव करने के लिए फाइल मेनू के से ऑप्शन पर माउस क्लिक करेंगे फाइल को पहली बार Save करने पर फाइल का नाम देना होगा फाइल को स्टैंडर्ड टूलबार में Save बटन से भी फाइल को सुरक्षित कर सकते हैं।
Save as (सेव अस)
(सेव अस) फाइल मेनू में स्थित Save as कमांड का प्रयोग फाइल को किसी अन्य नाम से सेव करना व अतिरिक्त फाइल के रूप में सेव करने के लिए करते हैं।
Page set-up (पेज सेटअप)
पेज सेटअप के द्वारा हम बनाई गई फाइल में पेज का साइज बदल सकते हैं ऊपर नीचे मार्जिन कम या ज्यादा कर सकते हैं अपनी आवश्यकता अनुसार पेज लेआउट आदि बदल सकते हैं।
यह निम्न भागो मार्जिन, पेपर साइज, पेपर सोर्स, लेआउट में विभाजित रहता है इसके द्वारा हम निम्न कार्य कर सकते हैं-
- Top
- Bottom
- Left
- Right
- Gutter
- Top – इस विकल्प का प्रयोग हम पेज के सबसे ऊपर मार्जिन या खाली स्थान कितना छोड़ना है निर्धारित करते हैं।
- Bottom – इस विकल्प का प्रयोग कर हम पेज के सबसे नीचे छोड़े जाने वाला स्थान निर्धारित करते हैं।
- Left – इस विकल्प का प्रयोग हम पेज के बाएं तरफ मार्जन सेट करने के लिए करते हैं।
- Right – इस विकल्प का प्रयोग हम पेज की दाई तरफ मार्जिन सेट करने के लिए करते हैं।
- Gutter – इस विकल्प का प्रयोग दो पेज तथा दो कॉलमों के बीच खाली स्थान निर्धारित करने के लिए किया जाता है।
FAQ’S
1. एमएस वर्ड के मुख्य मेनू होते हैं ?
एमएस वर्ड के मुख्य मेनू निम्न होते हैं- फाइल (file), एडिट (edit), व्यू (view), फॉर्मेट (format), इन्सर्ट (Insert), टूल्स (tool), टेबल (table), विंडो (window), हेल्प मेन्यू (Help menu)
2. Page set-up (पेज सेटअप) क्या काम करता है ?
पेज सेटअप के द्वारा हम बनाई गई फाइल में पेज का साइज बदल सकते हैं ऊपर नीचे मार्जिन कम या ज्यादा कर सकते हैं।
3. एमएस वर्ड में किसी भी पुरानी फाइल को खोलने के लिए क्या किया जाता है ?
एमएस वर्ड में किसी भी पुरानी फाइल को खोलने के लिए फाइल मेनू ओपन पर माउस क्लिक करेंगे या स्टैंडर्ड टूलबार में स्थित ओपन बटन पर माउस क्लिक करेंगे जिससे पुरानी फाइलों की सूची प्रदर्शित हो जाएगी।
Conclusion (निष्कर्ष)
तो दोस्तों आपको मेरी यह पोस्ट MS word में application विंडो के मुख्य भाग तथा File Menu के Sub menu कौन-कौन से है। कैसी लगी आशा है कि आपको बहुत अच्छी और हेल्पफुल लगी होगी आप अपने सुझाव comment बॉक्स में comment करके जरूर बताये तथा अपने दोस्तों के साथ शेयर जरूर करे।