text formatting in hindi – नमस्कार दोस्तों इस पोस्ट M.S.Word में Text Formatting की पूरी जानकारी हिंदी में में आपको बहुत ही अच्छे और आसान तरीके से बताया जाएगा। ताकि आपको इधर उधर विजिट करने की जरूरत न पड़े। और जल्दी अच्छे से जान सके। तो चलिए दोस्तों शुरू करते है इसको विस्तार से जानते है M.S.Word में Text Formatting की पूरी जानकारी हिंदी में देगे Formating का उपयोग हम अपने डॉक्यूमेंट को सुंदर बनाने के लिए करते हैं इस प्रक्रिया में कलम को सेट करना, हेडर एवं फूटर डालना इत्यादि कार्य किया जाता है इससे हमारा टैक्स बहुत ही अच्छा सुंदर दिखने लगता है तथा टेस्ट को अच्छे से कलर और डिजाइन भी किया जा सकता है।
टेक्स्ट फॉर्मेटिंग क्या है (text formatting kya hai)
M.S.Word में Text Formatting निम्न प्रकार से की जा सकती है-
- Text के Font की Formating
टेक्स्ट फॉर्मेटिंग (Text Formatting) का आशय टेक्स्ट (Text) को विभिन्न प्रकार आकार में चेंज (Change) करने से है जैसे- कि अगर कोई word “ARIAL” फोंट में लिखते हैं
तो हम उसे TIME NEW ROMAN में बदल सकते हैं ऐसा करने पर Text का फोंट (Font) बदल जाएगा अर्थात हम अपने चुने हुए किसी भी फॉन्ट (Font) का निर्माण कर सकते हैं।
- Page Border का प्रयोग
पेज बॉर्डर (Page Border) का प्रयोग करने के लिए सबसे पहले Format Menu को क्लिक करना होता है तथा फिर Borders-shading को चुनेंगे उसके बाद पेज बॉर्डर (Page Border) बटन को चुनना पड़ेगा तथा सेटिंग पर पहुंचकर अपनी इच्छा अनुसार किसी भी फॉर्मेट का चयन करेंगे तथा Apply to सूची बॉक्स से whole Docoment को चुनेंगे
एवं ok बटन पर क्लिक करेंगे।
- Text के पैराग्राफ की Formating
टेक्स्ट की फॉर्मेटिंग के बाद हम अपने पैराग्राफ (paragraph) की फॉर्मेटिंग (Formating) करते हैं जो की काफी महत्वपूर्ण कार्य है किसी भी प्रोग्राम में हमारे कार्य का कुशलता पूर्वक एवं महत्वपूर्ण स्तर तभी बनता है जब हमारी पैराग्राफ (Paragraph) की फॉर्मेटिंग (Formating) कुशलता पूर्वक हो पाई हो,
word में पैराग्राफ (Paragrah) के निर्धारण के लिए फॉर्मेट मेनू (Format Menu) में दिए गए पैराग्राफ ऑप्शन (Paragraph Option तथा फॉर्मेटिंग टूल (Formating tool) बार में स्थित टूल (tool) का प्रयोग किया जाता है।
- Bold (बोल्ड)
इस ऑप्शन के द्वारा हम अपने टैक्स (Text) को गहरा अथवा मोटा करते हैं यह एक क्लिक करने पर ही अपना कार्य प्रारंभ कर देता है।
- Italic (इटैलिक)
Italic की सहायता से हम अपने टेस्ट (text) को तिरछा कर सकते हैं जिसकी सहायता से हमारा टैक्स एक कोड डिफॉल्ट एंगल (Defalt angle) पर झुक जाता है इसमें हम इटैलिक करने के बाद बोल्ड (Bold) टूल का भी प्रयोग कर सकते हैं।
- Underline (अंडर लाइन)
इसके प्रयोग के द्वारा हम टैक्स (Text) को अंडरलाइन (Underline कर सकते हैं तथा अंडरलाइन (Underline) करने के पश्चात हम इसको Bold, Italic भी कर सकते हैं इसका प्रयोग हम हेडिंग (Heading) आदि के लिए करते हैं।
- Insert Numbering (नंबर डालना)
- नंबरिंग (Numbering) करने के लिए सबसे पहले कर्सर को उसे लाइन पर रखेंगे जहां पर हमें नंबरिंग (Numbering) को डालना है तथा फिर फॉर्मेटिंग टूलबार (Formating toolbar) से नंबरिंग (Numbering) बटन को दबाएंगे,
- टेक्स्ट (Text) को टाइप करेंगे एवं इंटर (Enter) को प्रेस करेंगे इसके बाद दूसरी लाइन स्वत: ही नंबरिंग (Numbering) मिलेगी।
- नंबरिंग (Numbering) को समाप्त करने के लिए फॉर्मेटिंग टूलबार से दोबारा नंबरिंग बटन को क्लिक करेंगे और
- फिर इंटर key को दबाकर प्रेस करेंगे करके अगली लाइन पर आएंगे तथा नंबर को बैक स्पेस (Back space) से मिटाएंगे।
- Insert Bullets (बुलेट्स डालना)
जिस प्रकार से हम नंबरिंग (Numbering) को Use करते हैं उसी प्रकार बुलेट भी use कर सकते हैं।
- सबसे पहले हम Format Menu पर क्लिक करते हैं तथा फिर border-shading को चुनते हैं
- इसके बाद हम Page border tab का चुनाव करते हैं तथा सेटिंग (setting) में पहुंचने के बाद हम मनचाहे फॉर्मेट का चुनाव आसानी से कर सकते हैं।
- हम style खण्ड से बॉर्डर (border) की लाइन के स्टाइल को चुन सकते हैं, इसके बाद apply to कॉम्बो सूची से होल डॉक्यूमेंट (Whole Docoment) को चुनते हैं
- तथा इन सब के पश्चात ok बटन पर क्लिक करते हैं।
Text में Table की Formating करना
Text की Formating में कई स्थानों पर “Tab” key की का प्रयोग करना होता है इसके लिए word में निम्नलिखित Tabs दिए गए हैं-
1. Left Tab (बायां टैब)
Left Tab stop का प्रयोग करने से पैराग्राफ में टाइप (Type) किया गया text तब स्टॉप में उसे प्रदर्शित होता है।
2. Center Tab (सेंटर टैब)
Center Tab का प्रयोग करने से पैराग्राफ में टाइप किया गया Text,tab stop के मध्य में प्रदर्शित होता है।
3. Decimal Tab (डेसिमल टैब)
Decimal Tab (डेसिमल टैब) का प्रयोग Numeric (न्यूमेरिक) डाटा के लिए किया जाता है इस Tab stop का प्रयोग करने से न्यूमेरिक डाटा और डिसमिल का चिन्ह डेसिमल टैब के ठीक नीचे प्रदर्शित होता है।
4. Right Tab (राईट टैब)
इस टाइप का प्रयोग करने से पैराग्राफ में टाइप किया गया text,tab stop के बाई और प्रदर्शित होता है।
Text में (Drop cap) ड्रॉप कैंप का प्रयोग
माइक्रोसॉफ्ट वर्ड (Microsoft word) में टेक्स्ट को टाइप करना और उसके फोंट (font) एवं पैराग्राफ (paragraph) की फॉर्मेटिंग के अतिरिक्त टेक्स्ट के प्रदर्शन को और प्रभावशाली बनाने के लिए बहुत सी सुविधा को प्रदान करता है इसकी इन्हीं एक सुविधा में से एक है ड्रॉप कैंप (Drop cap) ।
- Windows के फॉर्मेट मेन्यू (Format Menu) में यह (option) ऑप्शन दिया होता है
- इस ऑप्शन (option) के प्रयोग द्वारा चुने गए पैराग्राफ (paragraph) का प्रथम अक्षरों से बड़ा हो जाता है
- इस अक्षर का ऊपरी भाग तो इस लाइन के उन अक्षरों के अनुरूप रहता है परन्तु यह नीचे की ओर दी गई लाइनें के अनुरूप प्रदर्शित होता है।
- Text का case बदलना
कभी-कभी text को टाइप करते करते ऐसा हो जाता है कि हमसे गलती से कैप्स लॉक दब जाता हैऔर टेक्स्ट अप्परकेसफ (Text upper case) में टाइप हो जाता है
या text के किसी भाग को अधिक महत्व देने के लिए उसके सभी अक्षरों को upper case में या किसी case में किसी अन्य संधि का प्रयोग करना चाहते हैं
तो word के फॉर्मेट मेनू (Format menu) में दिए गए change case ऑप्शन का प्रयोग करते हैं।
अगर हम फॉन्ट मेनू में दिए गए पहले ऑप्शन फॉन्ट का प्रयोग करते हैं तो टेस्ट के चुने गए भाग की फॉर्मेटिंग की जा सकती है
अगर हम फॉन्ट ऑप्शन को चुनते हैं तो मॉनिटर पर फॉन्ट के नाम से डायलॉग बॉक्स प्रदर्शित होता है इस डायलॉग बॉक्स के सहायता से हम फॉन्ट का आकार फॉन्ट के बीच की दूरी एवं फॉन्ट के स्टाइल में बदलाव कर सकते हैं डायलॉग बॉक्स 3 tabs शो करता है।
- Font
- Character Spacing
- Text Effects
टेक्स्ट फॉर्मेटिंग की शॉर्टकट key
टैक्स फॉर्मेटिंग की शॉर्टकट key निम्न प्रकार से है-
- Bold – Ctrl+B
- Italic – Ctrl+I
- Underline – Ctrl+Shift+U
- Underline words only – Ctrl+Shift+W
- Double Underline – Ctrl+Shift+D
- All Caps – Ctrl+Shift+A
- Small Caps – Ctrl+Shift+A
- Subscript – Ctrl=(Equal Sign)
- Superscript – Ctrl++
Text को एनिमेटेड (Animated) करना
एनीमेशन का प्रयोग टेक्स्ट को खूबसूरत बनाने में कर सकते हैं word में अगर हम एनीमेशन का प्रयोग करते हैं तो हमारे टेक्स्ट के खूबसूरती बढ़ जाती है इसके द्वारा हम टेस्ट को blink (पलक मारना) करते हुए देख सकते हैं या फिर इसके चारों ओर वर्गआकर आकृति बॉक्स देख सकते हैं|
- इसके लिए हमें सबसे पहले फॉर्मेट मेनू को सेलेक्ट करना पड़ता है
- तथा इसके पश्चात हम फॉन्ट का चुनाव करते हैं तथा डायलॉग बॉक्स के अंदर से text effects tab को click करने पर एनीमेशन बॉक्स (Animation box) का चुनाव करेंगे
- तथा अपनी इच्छा अनुसार एनीमेशन (Animation) को चुनेंगे।
FAQ
1. Decimal Tab (डेसिमल टैब) का प्रयोग किसके लिए किया जाता है?
Decimal Tab (डेसिमल टैब) का प्रयोग Numeric (न्यूमेरिक) डाटा के लिए किया जाता है
2. अंडरलाइन (Underline के बाद हम टेक्स्ट में क्या कर सकते हैं?
अंडरलाइन (Underline) करने के पश्चात हम इसको Bold, Italic भी कर सकते हैं इसका प्रयोग हम हेडिंग (Heading) आदि के लिए करते हैं।
3. हम Italic (इटैलिक) करने के बाद किस टूल का प्रयोग कर सकते हैं।
हम Italic (इटैलिक) करने के बाद बोल्ड (Bold) टूल का भी प्रयोग कर सकते हैं।
Conclusion (निष्कर्ष)
तो दोस्तों आपको मेरी यह पोस्ट M.S.Word में Text Formatting की पूरी जानकारी हिंदी में कैसी लगी आशा है कि बहुत अच्छी और हेल्पफुल लगी होगी ऐसी ही पोस्ट के लिए आप मुझे comment भी कर सकते है और इस पोस्ट को अपने दोस्तों के साथ शेयर जरूर करे।
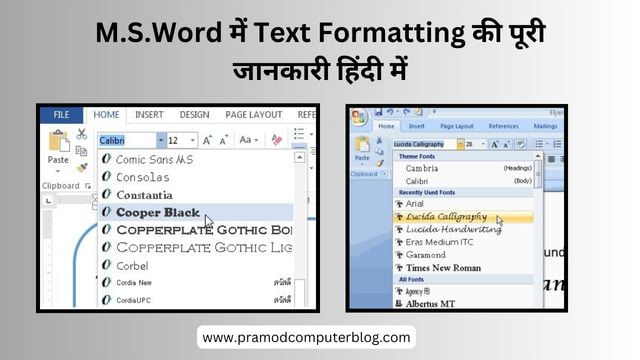
Thanks for helping me ☺
you welcome