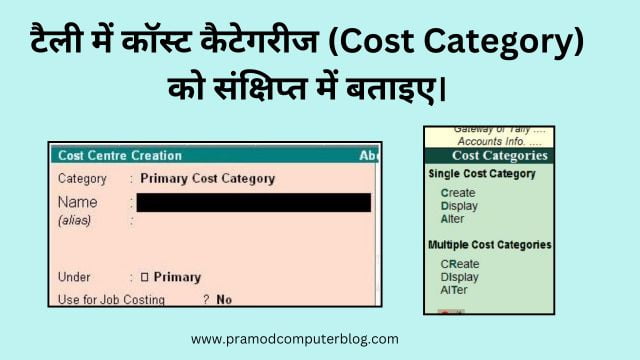नमस्कार दोस्तों आज की यह इस पोस्ट बहुत ही खास होने वाली है क्योकि इस पोस्ट टैली में कॉस्ट कैटेगरीज (Cost Category) को संक्षिप्त में बताइए। के बारे में आपको पूरी जानकारी देगे ताकि आपको किसी और साईट पर विजिट करने की जरूरत न पड़े और आपको पूरी नॉलेज मिल सके
तो चलिए दोस्तों शुरू करते है-
टैली में कॉस्ट कैटेगरीज (Cost Category)
कॉस्ट कैटिगरीज किसी एक लेनदेन को अनेक कॉस्ट सेंटर में बांटने की अनुमति प्रदान करती है टैली केवल एक कॉस्ट कैटिगरीज जिसको की प्राइमरी कास्ट कैटेगरी के नाम से जाना जाता है का निर्माण स्वत: ही करती है सभी कॉस्ट सेंटर इन कास्ट कैटेगरी के अंतर्गत आने चाहिए समानता अकाउंटिंग में कास्ट कैटिगरीज का प्रयोग नहीं किया गया है परंतु इनका उचित प्रयोग करना अत्यंत लाभदायक होता है
उदाहरण के लिए मान लीजिए कोई कंपनी अपनी शाखा विभाग तथा प्रोजेक्ट के अनुरूप है कास्ट का विश्लेषण करना चाहती है ऐसे में शाखाएं विभाग तथा प्रोजेक्ट को कास्ट कैटिगरीज के रूप में परिभाषित किया जाएगा
कंपनी को विभिन्न शाखाएं जैसे- दिल्ली शाखा, मुंबई शाखा आदि कास्ट कैटिगरीज के अंतर्गत कॉस्ट सेंटर के रूप में परिभाषित की जाएगी जबकि विभिन्न विभाग जैसे – अकाउंट एडमिनिस्ट्रेशन तथा मार्केटिंग आदि विभाग कास्ट कैटेगरी के अंतर्गत और विभिन्न प्रोजेक्ट जैसे प्रोजेक्ट-1 प्रोजेक्ट-2 आदि प्रोजेक्ट कॉस्ट कैटिगरीज के अंतर्गत कॉस्ट सेंटर के रूप में परिभाषित किए जाएंगे।
टैली में कास्ट कैटेगरी बनाना
वर्तमान सक्रिय कंपनी के लिए कॉस्ट कैटिगरीज बनाने के लिए इस मेनू के तीसरे विकल्प है कॉस्ट कैटिगरीज को कीबोर्ड पर o दबाकर तथा माउस प्वाइंटर को इस विकल्प पर लाकर डबल क्लिक करके कार्यान्वित करते हैं तो मॉनिटर स्क्रीन पर कास्ट कैटिगरीज मेनू का प्रदर्शन निम्न प्रकार से होता है।
कॉस्ट कैटिगरीज मेनू के दो भाग होते हैं
- सिंगल कास्ट कैटेगरी
- मल्टीप्ल कास्ट कैटेगरी
सिंगल कास्ट कैटेगरी वाले भाग में दिए गए विकल्पों को प्रयोग करके एक-एक करके कास्ट कैटेगरी का निर्माण किया जा सकता है
जबकि मल्टीप्ल कास्ट कैटेगरी वाले भाग में दिए गए विकल्पों का प्रयोग करके विभिन्न कोर्ट कैटिगरीज का निर्माण एक साथ किया जा सकता है।
नई सिंगल कास्ट कैटेगरी बनाना
नई सिंगल कास्ट कैटेगरी बनाने के लिए इसमें न्यू के सिंगल कास्ट कैटेगरी भाग के पहले विकल्प क्रिएट का प्रयोग किया जाता है इस विकल्प का प्रयोग करने पर मॉनिटर स्क्रीन पर cost category Creation विंडो का प्रदर्शन होता है
टैली में नई सिंगल कास्ट कैटेगरी बनाने के लिए निम्नलिखित है सूचनाओं की प्राप्ति करने आवश्यक होती है
- Name
- Alias
- Allocate Revenue Items
- Allocation Non-revenue Items.
अब enter की को दबाने पर इस विंडो पर Accept डायलॉग बॉक्स का प्रदर्शन होता है इस बॉक्स में दो विकल्प Yes तथा No होते हैं यहां पर हम हैं बनाई जा रही कास्ट कैटेगरी के लिए प्रविष्टि की गई उपरोक्त सूचनाओं को स्वीकार अथवा अस्वीकार करना होता है।
अब हम एक बार अपना उपरोक्त सूचनाओं को जांच लेते हैं और यदि हमें इन सूचनाओं में कोई परिवर्तन करना होता है तो इस बॉक्स में से No पर क्लिक करके अथवा कीबोर्ड पर N को दबाते ही कर्सर पर इस विंडो की पहली सूचना Name के समक्ष पहुंच जाता है
अब इंटर Enter की को दबाते हुए उसे स्थान पर आते हैं जिसमें हमें कोई परिवर्तन करना होता है और वंचित परिवर्तन करने के उपरांत इंटर Enter की को दबाते हुए आगे बढ़ते रहते हैं अंत में पुन: एक्सेप्ट Accept डायलॉग बॉक्स का प्रदर्शन होता है अब यहां पर माउस प्वाइंटर की सहायता से Yes विकल्प को चुनने पर अथवा कीबोर्ड पर Y की को दबाने पर यह सूचना टैली में संचित हो जाते हैं और नई सिंगल कास्ट कैटेगरी बन जाती है।
नई मल्टीप्ल कास्ट कैटेगरी बनाना
- नई मल्टीप्ल कास्ट कैटेगरी बनाने के लिए अकाउंट इनफार्मेशन (Account Information) मेनू में कास्ट कैटेगरी मेन्यू के मल्टीपल कास्ट कैटेगरी (Multipal cost category) भाग के पहले विकल्प क्रिएट (Create) का प्रयोग किया जाता है इस विकल्प को प्रयोग करने पर मॉनिटर स्क्रीन पर ऊपर दिए गए चित्र के भाती मल्टी कास्ट कैटेगरी क्रिएशन (Multi Cost Category Creation) विंडो का प्रदर्शन होता है
- इस प्रदर्शन में नाम ऑफ कैटेगरी (Name of category) के नीचे कास्ट कैटेगरी का नाम टाइप करके इंटर Enter की को दबाने पर कर्सर Allocation for के नीचे दिए गए रेवेन्यू आइटम (Revenue Items) के नीचे प्रदर्शित होने लगता है यहां पर हमें Yes तथा No में से कोई एक विकल्प टाइप करना होता है
- यदि हम रेवेन्यू अकाउंट से संबंधित लेनदेन को बनाई जाने वाली कास्ट कैटेगरी के अंतर्गत विभिन्न कास्ट सेंटर्स में बांटना चाहते हैं तो यहां पर Yes टाइप करके इंटर Enter की को दबाते हैं और यदि हम ऐसा नहीं करना चाहते हैं तो No टाइप करके इंटर Enter की को दबाते हैं
- अब कर्सर नॉन रेवेन्यू आइटम (Non Revenue Items) के नीचे आ जाता है यहां पर भी हमें Yes अथवा No में से कोई एक विकल्प टाइप करके इंटर की को दबाना होता है एक कॉस्ट कैटेगरी के लिए वांछित निर्धारण करने के उपरान्त कर्सर दूसरी कैटेगरी का निर्माण करने के लिए पुन: नाम ऑफ कैटेगरी (Name of category) के नीचे प्रदर्शित होने लगता है अब यहां पर किसी अन्य नई कास्ट कैटेगरी का निर्माण किया जा सकता है।
टैली में कॉस्ट सेंटर बनाना
वर्तमान सक्रिय कंपनी के लिए कॉस्ट सेंटर बनाने के लिए अकाउंट इनफार्मेशन (account info.) मेनू के विकल्प कॉस्ट सेंटर (Cost Center) को कीबोर्ड पर C दबाकर अथवा ऐरो की की सहायता से इस विकल्प पर आकर इंटर की को दबाकर अथवा माउस प्वाइंटर को इस विकल्प पर लाकर डबल क्लिक करके कार्यान्वित करते हैं तो मॉनिटर स्क्रीन पर नीचे दिए गए चित्र की भांति कॉस्ट सेंटर (Cost Center) मेन्यू का प्रदर्शन होने लगता है।
कॉस्ट सेंटर मेनू में भी दो भाग होते हैं
- (Single Cost Category) सिंगल कास्ट कैटेगरी
- (Multiple Cost Category) मल्टीप्ल कास्ट कैटेगरी
- Single Cost Category वाले भाग में दिए गए विकल्पों का प्रयोग करके एक-एक करके कॉस्ट सेंटर का निर्माण किया जा सकता है
- जबकि Multiple Cost Category वाले भाग में दिए गए विकल्पों का प्रयोग करके विभिन्न कॉस्ट सेंटर का निर्माण एक साथ किया जा सकता है।
कास्ट कैटेगरी (Cost Category) मेन्यू के दोनों भागों में तीन-तीन विकल्प होते हैं
- Create
- Display
- Alter
- Create विकल्प का प्रयोग नई कास्ट कैटेगरी बनाने में किया जाता है
- Display विकल्प का प्रयोग किसी परिभाषित कास्ट कैटेगरी के लिए निर्धारित विभिन्न सूचनाओं को देखने के लिए किया जाता है जबकि
- Alter विकल्प का प्रयोग किसी परिभाषित कास्ट कैटेगरी के लिए निर्धारित विभिन्न सूचनाओं को देखने के लिए साथ-साथ उनमें वंचित परिवर्तन करने का भी कार्य किया जा सकता है।
नया सिंगल कॉस्ट सेंटर बनाना
नया एकल कॉस्ट सेंटर बनाने के लिए इस मेनू के Single Cost Center भाग के पहले Create विकल्प का प्रयोग किया जाता है इस विकल्प का प्रयोग करने पर मॉनिटर स्क्रीन पर एक चित्र दिखाई देता है जिसमें Cost Center Creation का प्रदर्शन होता है
टैली में नया एकल कॉस्ट सेंटर बनाने के लिए निम्नलिखित सूचनाओं के प्रविष्टि करना आवश्यक होता है
- Category
- Name
- Alias
- Under
अब Enter की को दबाने पर इस विंडो पर डायलॉग बॉक्स का प्रदर्शन होता है इस बॉक्स में दो विकल्प है Yes तथा No होते हैं यहां पर हमें बनाए जा रहे Cost Center के लिए प्रयुक्त की गई उपरोक्त सूचनाओं को इस स्वीकार तथा अस्वीकार करना होता है
यदि हम अस्वीकार करना हो तो No पर क्लिक करते हैं अथवा कीबोर्ड पर N को दबाते हैं और स्वीकार करना है तो Yes विकल्प को चुनने पर अथवा कीबोर्ड पर Y दबाने पर ही सूचनाएं टैली में स्वत: संचित हो जाती हैं और नया सिंगल कॉस्ट सेंटर बन जाता है।
नया मल्टीप्ल कॉस्ट सेंटर बनाना
- नया मल्टीप्ल कॉस्ट सेंटर बनाने के लिए इस मेनू के मल्टीपल कॉस्ट सेंटर Multiple Cost Center भाग के पहले विकल्प क्रिएट Create का प्रयोग किया जाता है इस विकल्प का प्रयोग करने पर मॉनिटर स्क्रीन पर नीचे Multi Cost Center Creation विंडो का प्रदर्शन होता है
- इस प्रदर्शन में कर्सर अंडर कास्ट सेंटर (Under Cost Center) के सम्मुख प्रदर्शित होता है तथा दाएं और एक सूचना होती है इस सूचना में से वंचित कॉस्ट सेंटर को चुन लिया जाता है यदि हमने कोई भी कॉस्ट सेंटर अभी तक परिभाषित नहीं किया है तो इस सूचना में केवल एक ही विकल्प ऊपर दिखाई देता है जो All Item प्रदर्शित होता है इस सूची में से वंचित कॉस्ट सेंटर को चुनकर इंटर की को दबाने पर कर्सर कैटेगरी (Category) के नीचे आ जाता है
- यहां पर हमें कास्ट कैटेगरी का निर्धारण करना होता है जिसके अंतर्गत Cost Center को बनाया जाना है कास्ट कैटेगरी का निर्धारण करते समय दाएं और प्रदर्शित होने वाली कास्ट कैटिगरीज सूची में से वंचित कास्ट कैटेगरी को चुनकर किया जाता है अब इंटर की को दबाने पर कर्सर नाम ऑफ कॉस्ट सेंटर (Name of Cost Center) के नीचे आ जाता है।
- यहां पर हमें बनाए जाने वाले नए कॉस्ट सेंटर का नाम टाइप करना होता है यदि हमने Under Cost Center के सामने All Items विकल्प को चुना है तो अब इंटर की को दबाने पर कर्सर नाम ऑफ कॉस्ट सेंटर (Name of Cost Center) के नीचे आ जाता है और दाएं और टैली में अब से पहले बनाए गए सभी कॉस्ट सेंटर की सूची प्रदर्शित होती है
- यदि हमने Under Cost Center के सामने दाएं और प्रदर्शित होने वाली सूची जिसमें आपसे पहले बनाए गए सभी कॉस्ट सेंटर के नाम प्रर्दशित होते हैं में से All Items के स्थान पर किसी कॉस्ट सेंटर को चुनकर इंटर की को दबाया है तो कर्सर सीधे Name of Cost Center के नीचे प्रदर्शित होता है
- कैटिगरी के नीचे उसे कास्ट कैटेगरी का नाम स्वत: ही प्रदर्शित होने लगता है जिसके अंतर्गत Under Cost Center के सामने चुना गया कॉस्ट सेंटर परिभाषित किया गया था।
- Name of Cost Center के नीचे बनाए जाने वाले कास्ट का नाम टाइप करके इंटर की को दबाने पर कर्सर पुन: इसी कॉलम में टाइप किए गए नाम के नीचे प्रदर्शित होने लगता है और Under वाले कॉलम में Under Cost Center के सामने चुने गए कॉस्ट सेंटर का नाम स्वत: प्रदर्शित होने लगता है इस प्रकार हम अनेक कॉस्ट सेंटर एक बार में बना सकते हैं।
FAQ’s
1. नई सिंगल कास्ट कैटेगरी बनाने के लिए प्रयोग किया जाता है ?
नई सिंगल कास्ट कैटेगरी बनाने के लिए इसमें न्यू के सिंगल कास्ट कैटेगरी भाग के पहले विकल्प क्रिएट का प्रयोग किया जाता है इस विकल्प का प्रयोग करने पर मॉनिटर स्क्रीन पर cost category Creation विंडो का प्रदर्शन होता है|
2. टैली में नया एकल कॉस्ट सेंटर बनाने के लिए किन-किन सूचनाओं के प्रविष्टि करना आवश्यक होता है?
टैली में नया एकल कॉस्ट सेंटर बनाने के लिए निम्नलिखित सूचनाओं के प्रविष्टि करना आवश्यक होता है
- Category
- Name
- Alias
- Under
3. कास्ट कैटेगरी (Cost Category) मेन्यू के दोनों भागों में कौन से तीन-तीन विकल्प होते हैं?
कास्ट कैटेगरी (Cost Category) मेन्यू के दोनों भागों निम्नलिखित तीन-तीन विकल्प होते हैं जो इस प्रकार है –
- Create
- Display
- Alter
conclusion (निष्कर्ष)
तो दोस्तों आपको मेरी यह पोस्ट टैली में कॉस्ट कैटेगरीज (Cost Category) को संक्षिप्त में बताइए। केसी लगी आशा है कि आपको बहुत पसंद आई होगी और हेल्पफुल रही होगी इसी तरह की पोस्ट पढने के लिए आप मेरे ब्लॉग से जुड़े रहे और comment बॉक्स में comment करके जरूर बताये तथा अपने दोस्तों को शेयर जरूर करे ताकि वो भी इस तरह की जानकारी प्राप्त कर सके |